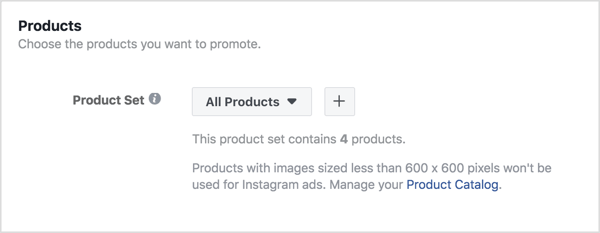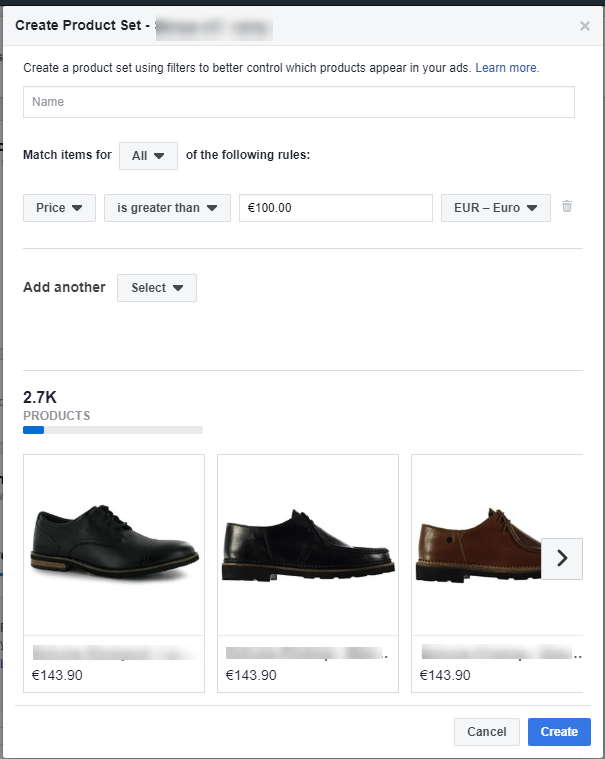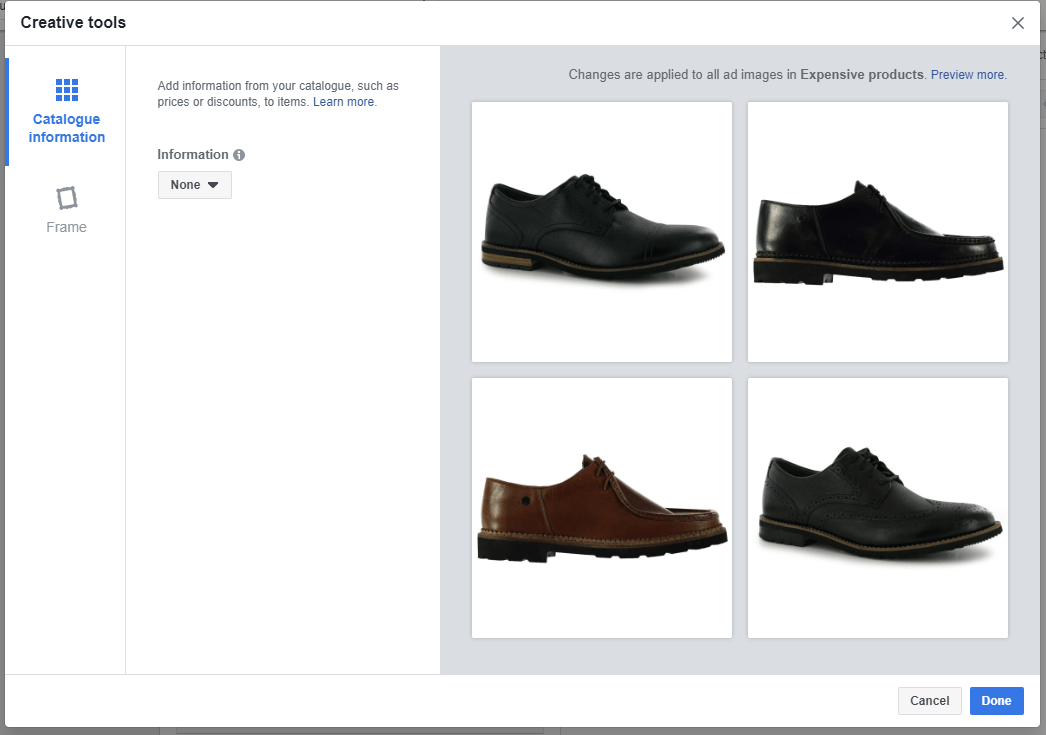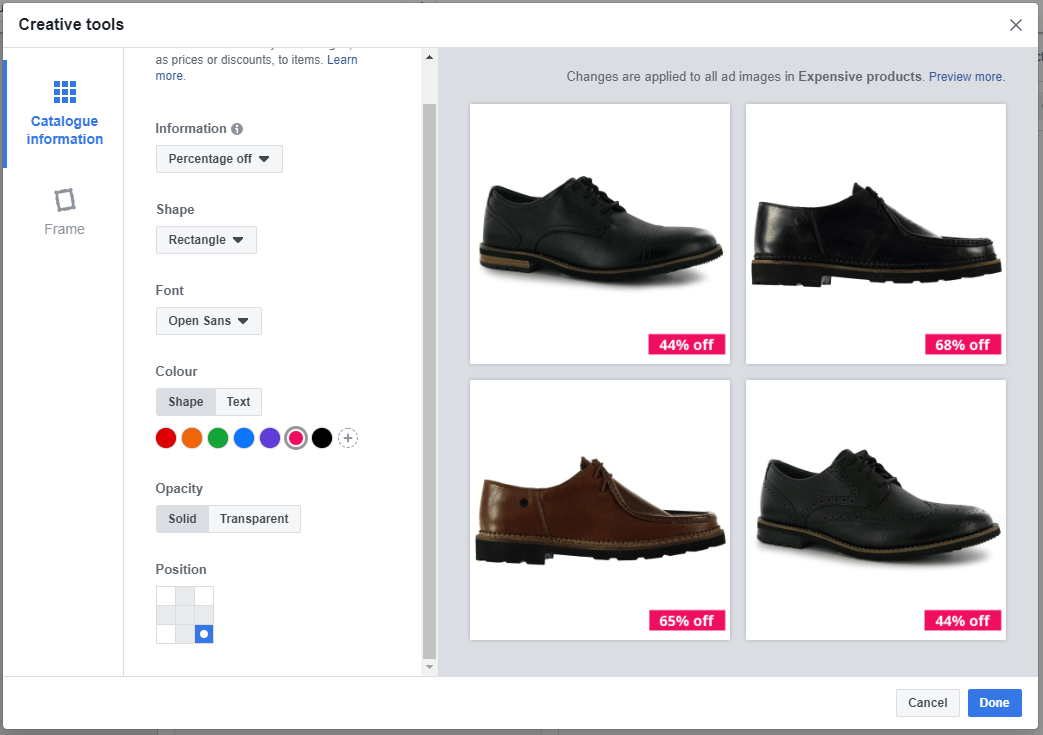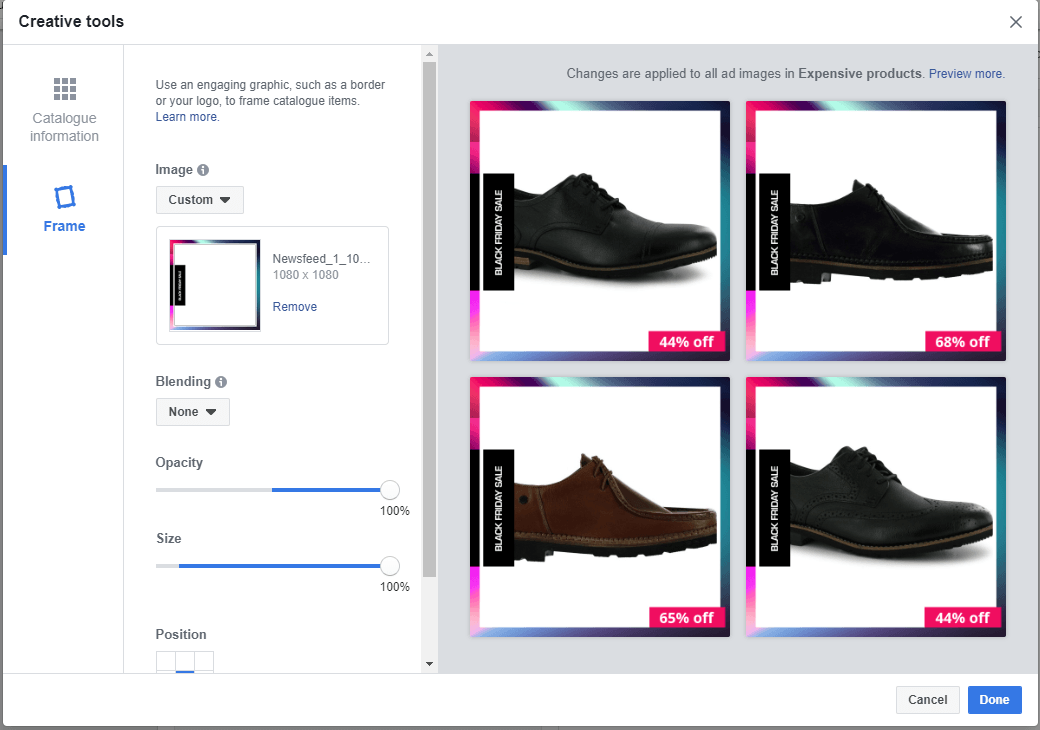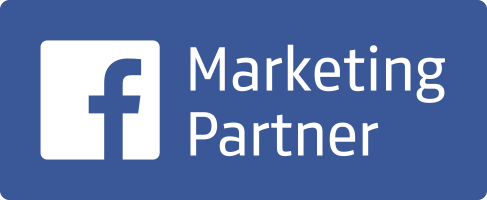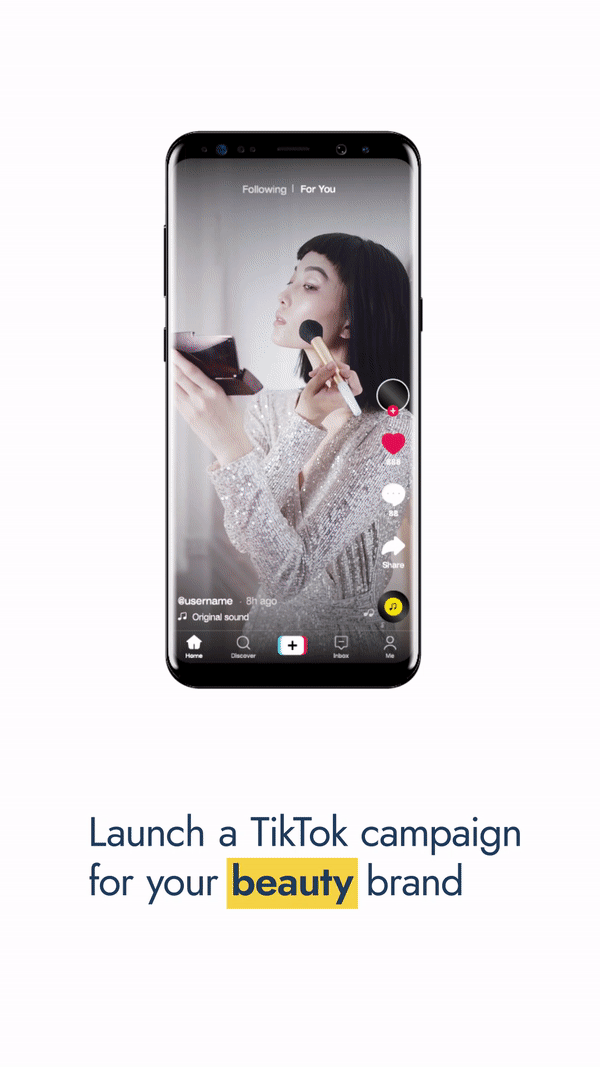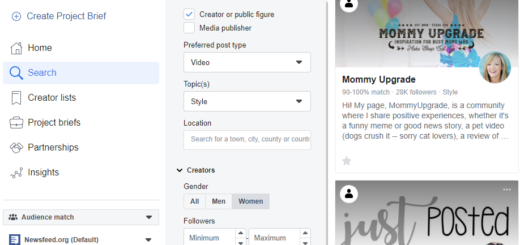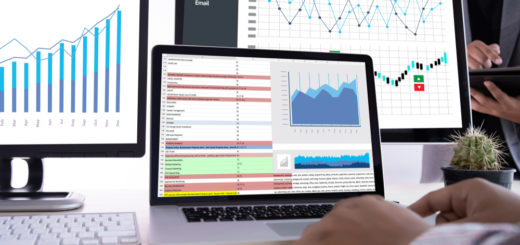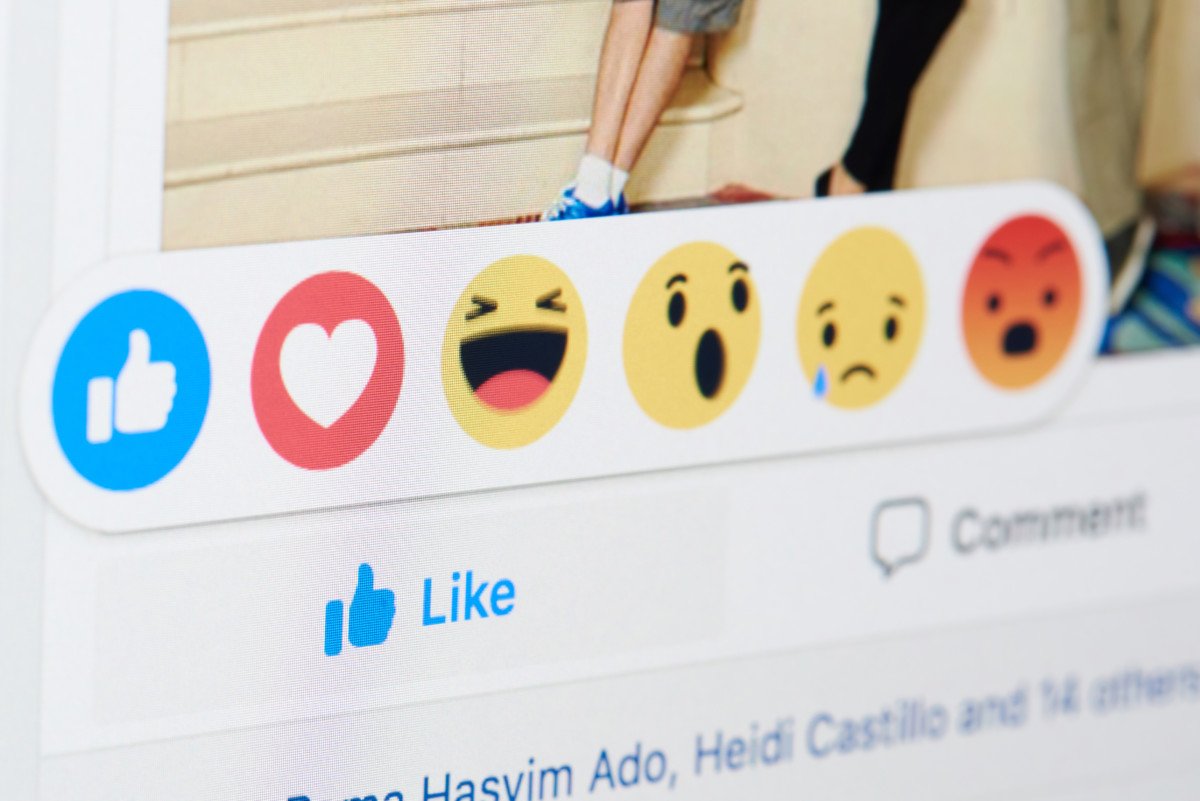
Making your Facebook ad stand out can be very difficult, especially when using Dynamic Ads. Facebook has recently introduced a creative tool that allows advertisers to customise the appearance of their Dynamic Ads.
If you have been advertising with Facebook Ads for some time now, the chances are that you are no stranger to Dynamic Ads. Dynamic Ads help you display the right product to the right audience at the right time. The only problem is that your ads aren’t eye-catching. Facebook’s new tool is here to change this.
Before launching this new tool, Facebook had introduced overlays. Overlays appear over each image in your Dynamic Ads and are ideal for communicating price and shipping info straight from your feed, thus making your Dynamic Ad more engaging and informative.
Recently, and just in time for the holiday season, Facebook spruced up overlays in a way that allows you to create a graphic template to promote your products and make your Dynamic Ads pop-out in the users’ feed and grab their attention.
Creating a custom template for your Dynamic Ad
You need to decide on the type of Dynamic Ad you will use; single image or multi-product (carousel) Dynamic Ads. This will “dictate” whether you will be creating a square or a horizontal template.
For Single Image Dynamic Ads you will need to adhere to these image specifications:
Recommended image size: 1,080 x 1,080 pixels
Required file size: Under 1 MB
Recommended aspect ratio: 1:1
File type: .jpg or .png
For Carousel (Multi-Product Dynamic Ads) you will need to follow these specifications:
Recommended image size: 1200 x 628 pixels
Required file size: Under 1 MB
Recommended aspect ratio: 9:16 to 16:9
File type: .jpg or .png
I use Photoshop, but you can use any image-editing software or purchase vector images from a stock photo site and customise it to your liking. Have in mind that your product will be featured right in the centre of the design.
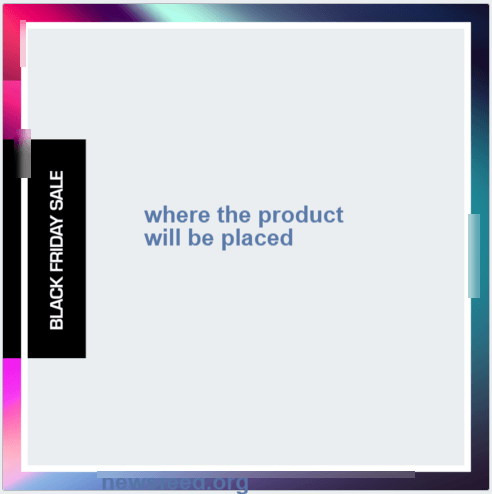 The ideal template should have a border and/or some decoration where the centre will be”free” with no background. When you are done with your template, be sure to save it as a .png to keep the transparency. If you don’t do so, your template will overlap your product image.
The ideal template should have a border and/or some decoration where the centre will be”free” with no background. When you are done with your template, be sure to save it as a .png to keep the transparency. If you don’t do so, your template will overlap your product image.
Setting up Dynamic Ads with your custom ad template
Set up a new Dynamic Ads campaign the way you normally do (you can also choose to apply your template to an existing campaign). Head over to Ads Manager and select “Catalog Sales” as your campaign objective. Next, enter a campaign name, select your catalogue, and click “Continue”.
On the ad set level, make sure that you define the products you want to display in your ads. By default, Facebook will show all the products in the catalogue.
Now will be the perfect time to create a product set that contains specific products, i.e. products that are in discount, products with free delivery, products that are expensive or category of products that participate in a particular action like Black Friday sale etc.
Complete the targeting info and then move on to the next step where you will create your ad. Here, you can choose between the single image or carousel ad format. Since I created a square template, I will select the carousel ad format.
Next, in the “Content” section scroll down to the “Creative tools” option and click on the “Customise Images” button. Here is where you will customise the looks of your Dynamic Ads.
In the “Creative Tools” dialogue box choose “Catalogue Information” and choose one of the below options:
- None
- Price
- Strikethrough price
- Percentage off
- Free delivery
To use any of the above, say the percentage off, the corresponding information needs to exist in the product feed. If it doesn’t, then an error will appear and the chosen info won’t be displayed on the final ad.
You can customise the font of your text and how it is displayed. Here are the options you have:
For customising the Shape of the price info (or any product info), you can choose from:
- Rectangle
- Pill
- Circle
- Triangle
- None
For customising the Font, you can choose from the below options:
- Droid Serif
- Lato
- Noto Sans
- Nunito Sans
- Open Sans
- Open Sans Condensed
- PT Serif
- Roboto Condensed
- Roboto Medium
For customising the shape’s opacity, you can choose from:
- Solid
- Transparent
As for the position of the shape, you can choose to place it on the:
- Top right corner
- Top left corner
- Bottom right corner
- Bottom left corner
I choose to display the “percentage off” info in a pink rectangle to match it with my template.
Now that you are all set and done here, we can move to the exciting part; uploading your custom template. To do so, you need to head to the “Frame” tab!
Choose “custom” and then upload the template you created.
When you apply your graphic template, check to see if the everything is displayed correctly.
Here you can customise the opacity, the size of your template, and its position. Click “Done” when you finish applying your changes.
Finish up with the ad creation process as you normally do.
There you have it! You just created and applied a custom template to your Dynamic Ads. If you promote your product across many countries, you should consider creating Dynamic Ad in multiple languages.
FREE GIFT: We have put together a bundle with Black Friday and Cyber Monday inspired templates in .png format that you can apply immediately to your Dynamic Ads. It is completely free to use!