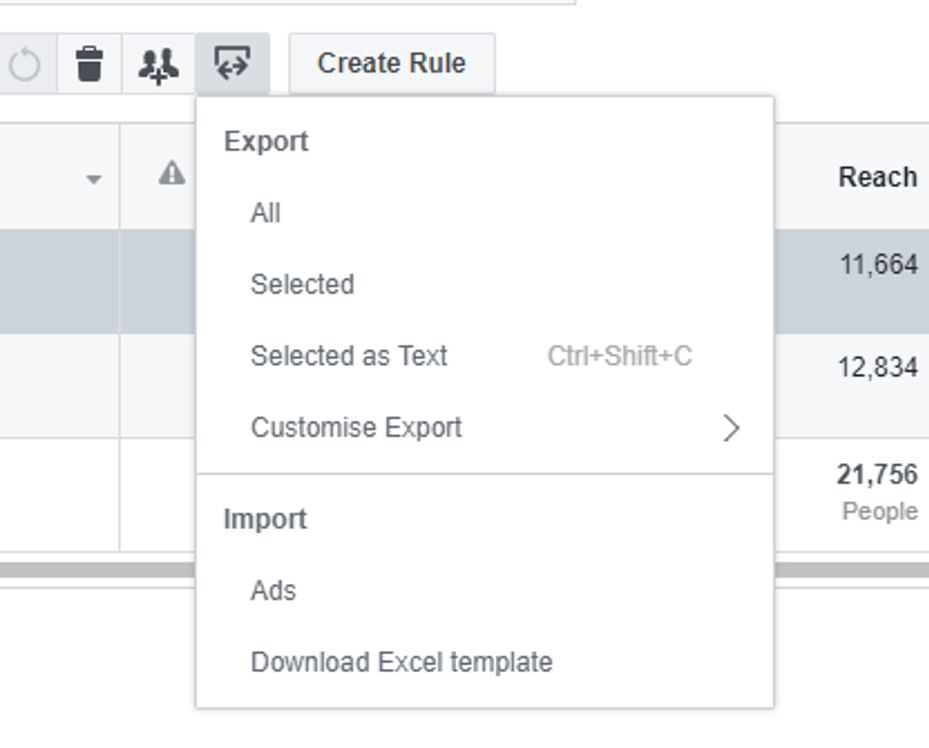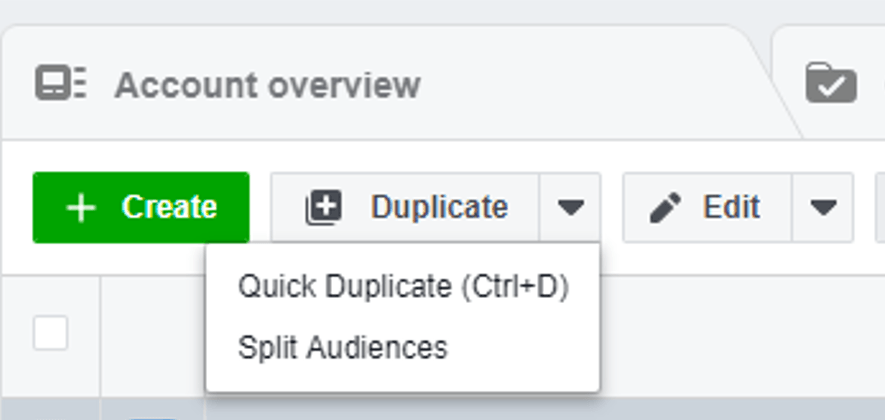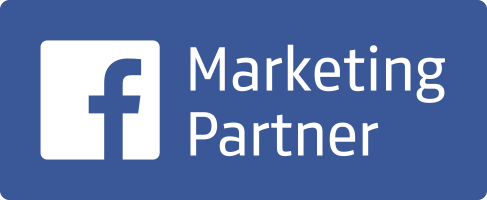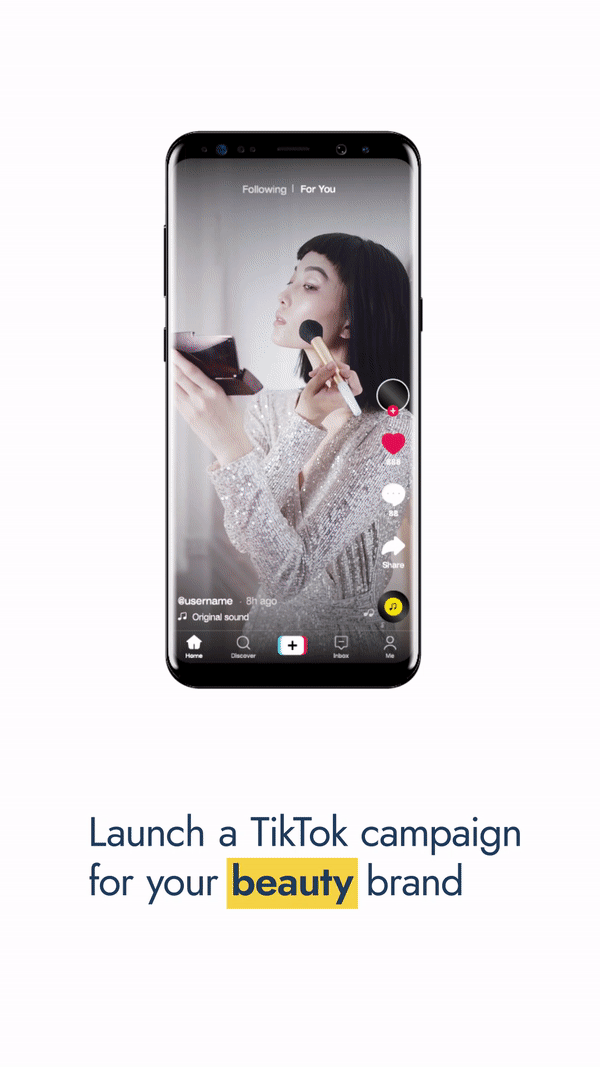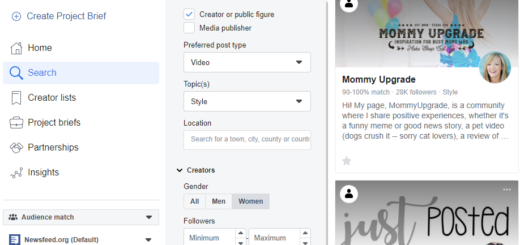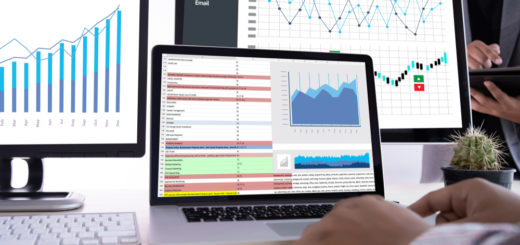As an experienced Facebook advertiser you know that in order to scale your marketing efforts you need to constantly try and find audiences suitable that will convert and purchase your product or service. This translates in creating or even updating a large number of campaigns, pausing unprofitable ad sets and updating your creatives. When your time is limited, you need to resort to tools that will help you complete the task at hand. Good news! Facebook’s Enhanced Ads Manager has the advanced features you’ll need to succeed.
Once you have set up your campaigns and you are pleased with their performance it only makes sense that you’ll scale them and maximise your profit. One of the ways to do so is to create multiple ads by duplicating existing ones and just changing some of the targeting parameters.This can be useful if you have an ad that is performing great and you want to test it with a new targeting, say gender or age group and see whether this audience will perform the action you want (conversion). If it is a small amount of campaigns or ad sets one or two) then this can be easily done manually. But if you want to make changes across a wide range of campaigns, ad sets or even ads you need to be able to make changes in bulk here is where Ads Manager’s advanced features come into play.
Using Import Ads to duplicate campaigns / ad sets / ads
Scenario: You found a set of ad sets that are performing great and want to test them with a new targeting. You can choose to duplicate existing ads and utilise a different targeting, say change country or age group.
How to do it:
- Navigate to Ads Manager and choose the ad you want to duplicate.
- Click on the Export & Import button and choose to export the selected.
- Open the excel file and find and delete the the ad ID and the ad name. Note:If you want to create new campaigns then you need to find and delete the campaign ID and campaign name. The reason for deleting the IDs is to let Facebook to automatically re-assign new ones when you’ll re-upload the file.
- Copy and paste the row into as many modifications as you want.
- Enter new ad name and campaign name (in case you did delete the campaign name) for all new ads.
- Adjust your targeting accordingly for each ad, ie. country or age group etc.
- Save the file and head back to Ads Manager.
- Navigate to the “Campaigns” tab and choose the import ads option.
- Choose your file and select “Import”.
- Check to make sure that the new campaigns/ads you created are in place.
This feature can also be ideal for creating new campaigns / ad sets / ads, updating the targeting and the status of existing campaigns / ad sets / ads.
Use the Split Audiences option to hone into specific segments of your audience
Scenario: When analysing your Campaigns’ performance you will see that some specific segments of your audiences are performing really well. What you may want to do is duplicate existing ads and utilise a different targeting, say change gender or age group to see how they’ll perform.
How to do it:
While something like this can be achieved via the “Import & Export” option Facebook offers advertisers a faster way to achieve this task via the “Split Audiences” option located under the “Duplicate” button.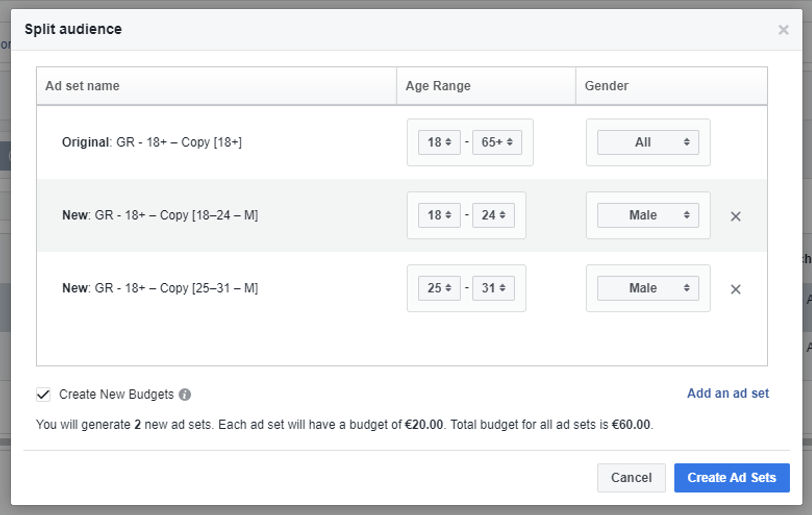
- Head over to the Ad Sets tab and select the ad set that you want to duplicate.
- Click on the “Add an ad set” button and change the gender and/or age range to create a new, narrowed audience.
- Create as many ad sets as needed based on your analysis.
- Check the “Create New Budgets” option to assign additional budget to each ad set, or divide the existing budget evenly between them.
- Create ad sets and check that your changes have been applied.
Using “Import & Export” to update creatives across a wide range of Campaigns
Scenario: One of the common problems that will occur when using a specific set of creatives for an extended period of time is ad fatigue. When you see that your costs are rising and the CTRs are getting lower and lower then you know that these are signs that you need to refresh your creatives while maintaining the same targeting. You can update your images in bulk instead of doing so manually.
How to do it:
First, make sure that your images are in place and properly named.
- Navigate to Ads Manager and choose the ads that you want to change.
- Export the images by using the “Import & Export” option.
- In the file find and delete the “Image Hash” values so you won’t have a problem with that.
- Find the Image Name column and replace the existing value with the name of the image you want to replace it with.
- Save the file and upload it to Ads Manager.
- Select the image files that you want to upload (a .zip file if you have many images).
- Check that the changes in the creatives have been applied.
There you have it! Three feature that will enable you to work efficiently no matter how large are the campaigns you are managing.